Windows 10 est un excellent système d’exploitation pour les joueurs, mélangeant jeux natifs, prise en charge des titres rétro et même la diffusion en continu sur Xbox One. Mais le dernier OS de Microsoft n’est pas parfait tout droit sorti de la boîte.
Comment booster Windows ? Comment accélérer Windows ? Comment alléger Windows ? Comment bloquer Windows update ? Voici de nombreuses questions auxquelles nous allons répondre dans ce guide. Certains ajustements sont nécessaires pour profiter de la meilleure expérience gaming que Microsoft Windows 10 puisse offrir. Voici tout au long de ce dossier différentes manières d’optimiser votre PC Windows 10 pour les jeux. Par ailleurs n’hésitez pas à revenir sur ce guide de temps en temps, nous le mettons à jour régulièrement à chaque fois que nous trouvons une nouvelle astuce permettant de booster son pc sous Windows.
Optimiser Windows 10 en mode jeu
Les dernières versions du système d’exploitation comportent un mode de jeu, des optimisations intégrées pour les joueurs Windows 10. Pour en savoir plus, appuyez sur les touches Windows + I et tapez Paramètres du mode Jeu.
Si votre PC prend en charge le mode jeu, vous pourrez alors basculez le choix sur Activé pour en profiter. Windows Update sera suspendu pendant la session de gaming et les ressources seront gérées de manière à obtenir un nombre d’images par seconde optimal.

Certes, le mode de jeu n’est pas parfait et de nombreuses autres optimisations sont disponibles pour le jeu sous Windows 10, que nous verrons dans la suite de ce guide.
Désactiver les effets visuels de Windows 10
Votre interface utilisateur graphique (GUI) peut constituer un obstacle direct aux performances. Par défaut, vos paramètres d’apparence Windows 10 sont définis pour… Impressionner.
Les jeux exécutés au premier plan peuvent être en conflit avec une interface graphique brillante exécutée à l’arrière-plan. Ajustez ces paramètres pour optimiser Windows 10 en termes de performances de jeu :
- Appuyez sur les touches Windows + I
- Saisissez « performance »
- Sélectionnez Régler l’apparence et les performances de Windows
- Cochez Paramètre personnalisés
- Utilisez les paramètres de la capture d’écran ci-dessous
- Appliquez avec OK
Passez ensuite à l’onglet Avancé et assurez-vous que l’option Performances des applications est définie sur Les programmes.
Désactiver la transparence des effets visuels de Windows 10 peut aussi avoir un impact positif sur vos performances, procédez comme ceci :
- Appuyez sur les touches Windows + I
- Saisissez « couleur »
- Choisissez Paramètre de couleurs
- Désactivez Effet de transparence

Désactiver les mises à jour et le redémarrage système automatiques
Windows 10 mettra automatiquement à jour votre système d’exploitation et planifiera un redémarrage sans votre permission. Bien que cette fonctionnalité ne s’active pas souvent, vous ne voulez jamais être pris au dépourvu et risquer de ne pas avoir sauvegardé votre partie.
Non seulement les mises à jour automatiques peuvent redémarrer Windows sans avertissement, mais le téléchargement de mises à jour en arrière-plan limitera votre connectivité réseau, ce qui aura un impact direct sur votre latence (ping).
Bien que vous ne puissiez pas désactiver le redémarrage automatique, il peut être retardé. Commencez par accéder aux paramètres de mise à jour :
- Appuyez sur les touches Windows + I
- Choisir Mise à jour et sécurité (tout en bas)
- Choisissez Windows Update dans la colonne de gauche
- Cliquez sur Options avancées

Désactivez ici le « Téléchargement automatiquement les mises à jour, même via des connexions de données limitées (des frais peuvent s’appliquer) ». C’est la meilleure option pour réduire le risque que les téléchargements de Windows Update interrompent vos performances de jeu.
Assurez-vous que « Afficher une notification lorsque votre PC nécessite un redémarrage pour terminer la mise à jour » est également activé. Windows vous avertira dès que le système redémarrera après une mise à jour.
Retournez ensuite dans l’écran principal de Windows Update, et cliquez sur « Modifier les heures d’activité ».

En spécifiant quand vous utiliserez Windows 10, vous pouvez empêcher le téléchargement et l’installation de mises à jour Windows pendant les heures actives.
Désactiver l’optimisation de livraison Windows 10
Afin de fluidifier le déploiement de ses mises à jour, Microsoft utilise « l’optimisation de livraison ». Derrière ce nom se cache un service réseau qui permet de télécharger les dernières mises à jour à partir d’autres PC, cependant, vous devenez aussi un hôte et votre bande passante peut en être limitée.
Comment désactiver l’optimisation de livraison Windows 10 ? Suivez ces étapes :
- Ouvrez le menu Démarrer de Windows (avec la touche Windows par exemple) et entrez « paramètres de Windows Update » et cliquez sur le résultat de la recherche.

- Dans la nouvelle fenêtre qui s’est ouverte, cliquez sur Options avancées

- Désormais, allez au bas de la nouvelle fenêtre et cliquez sur Optimisation de la distribution

- Assurez-vous que le paramètre Autoriser les téléchargements à partir d’autres PC soit désactivé

Désactiver les applications en arrière-plan sur Windows 10
Comme les systèmes Android et iOS, Windows 10 propose de désactiver les applications autorisées à fonctionner en arrière-plan. Par défaut, certaines applications peuvent envoyer et recevoir des informations, même sans être utilisées. Afin d’économiser de l’énergie sur un pc portable ou pour gagner en performances sur un ordinateur de bureau vous pouvez les désactiver.
- Appuyez sur les touches Windows + I
- Saisissez « applications »
- Choisissez Applications en arrière-plan
- Désactiver l’autorisation des « applications à s’exécuter en arrière-plan » ou désactiver uniquement celles que vous n’utilisez pas.

Désactiver les services et applications qui se lancent au démarrage de Windows 10
Afin de voir tous les processus et applications qui se lancent au démarrage nous allons utiliser l’outil intégré à Windows 10, Msconfig, également appelé « utilitaire de configuration système ». Il est utilisé pour configurer le démarrage d’un ordinateur et le chargement des programmes et services. Pour y accéder :
- Appuyez sur les touches Windows + R
- Saisissez « msconfig«
- Choisissez l’onglet Service
- Cochez Masquer tous les services Microsoft

Attentions aux services que vous désactiver, même si nous avons réduit les risques en masquant les services Microsoft, il se peut que certains soient utiles au bon fonctionnement de vos applications.
Exemple : l’application Steam ne démarrera pas si Steam Client Service est désactivé. En revanche désactiver NVIDIA Telemetry Container, n’aura pas d’impact négatif sur le bon fonctionnement de votre ordinateur.
Une fois cette étape terminée, rendez-vous dans l’onglet Démarrage puis cliquez sur Ouvrir le Gestionnaire des tâches, cette nouvelle fenêtre apparaît :

Même principe ici, vous allez pouvoir désactiver les applications qui se lancent au démarrage de votre PC que vous ne jugez pas utile. Dans ce gestionnaire des tâches, il est aussi possible de constater directement l’impact du lancement des applications sur l’activité du processeur et votre disque système lors du démarrage de votre machine. Cette donnée est mesurée et mise à jour à chaque lancement de Windows.
Mode d’alimentation maximale pour optimiser les jeux sur Windows 10
Les options d’alimentation sont souvent laissées à elles-mêmes en raison de leur effet supposé négligeable. Certains joueurs affirment qu’en modifiant les paramètres d’alimentation de leur ordinateur sur Performances élevées, cela apporte une amélioration, tandis que d’autres ne remarquent aucune différence.
Le seul moyen de le savoir avec certitude est de le tester sur votre PC. Modifiez vos paramètres d’alimentation via l’écran Paramètres.
- Appuyez sur les touches Windows + I
- Saisissez « alimentation »
- Choisissez Choisir un mode de gestion d’alimentation
- Sélectionnez Performances élevées

Si vous avez une option « Performances élevées », sélectionnez cette option. Sinon, utilisez Créer un mode de gestion d’alimentation pour configurer un nouveau plan d’alimentation personnalisé.
Cette option permettra à votre PC d’obtenir de meilleures performances au prix d’une consommation énergétique et d’une température plus élevée. Pour cette raison, il est préférable d’activer cette optimisation Windows 10 sur les PC fixes plutôt que sur les ordinateurs portables.
Désactiver l’accélération matériel utilisée par les logiciels tiers
Sans vous en rendre compte, de nombreux logiciels utilisent « l’accélération matériel », cela implique que votre carte graphique est mise à contribution pour les afficher et peut causer des ralentissements lorsque vous jouez. Cela était très utile il y a quelques années pour décharger la charge faite sur votre processeur principal. Aujourd’hui, les CPU possèdent de nombreux cores et peuvent effectuer davantage de calculs par seconde, il n’est donc plus utile d’utiliser cette fonctionnalité pour un PC orienté gaming.
Comment désactiver l’accélération matériel sur Chrome :
- Cliquez sur les trois petits points en haut à droite de la fenêtre
- Puis cliquez sur Paramètres
- Puis sur Paramètres avancés
- Sélectionner Système
- Décochez « Utiliser l’accélération matérielle si disponible«
Comment désactiver l’accélération matériel sur Discord :
- Cliquez sur la roue crantée à côté des boutons permettant de mettre votre micro et casque en sourdine

- Cliquez ensuite sur Apparence et Décochez la case liée à la section « Accélération matérielle«

Comment désactiver l’accélération matérielle sur Steam :
- Cliquez sur Steam puis sur Paramètres
- Sélectionnez ensuite Interface
- Décochez « Activer le rendu accéléra par GPU pour les affichages Web »
Comment désactiver l’accélération matériel sur Battle.net (launcher Blizzard) :
- Ouvrez l’application Battle.net, cliquez sur le logo Blizzard en haut à gauche, puis sur « Paramètres«

- Dans la fenêtre des paramètres qui s’est ouverte, restez sur « Général« , faites défiler tout en bas pour trouver « Paramètres avancés« . Ici, décochez « Utiliser l’accélération matérielle du navigateur si disponible«

Désactiver les overlays (superpositions graphiques)
Les overlays (superpositions graphiques d’applications en jeu), peuvent entrainer des micro-saccades, des pertes de FPS ainsi que des crashs et écrans noirs, (avec le laucher Blizzard par exemple). Les désactiver peuvent vous permettre de gagner en performances et stabilité. Ci-dessous, vous trouverez les méthodes pour désactiver les overlays de chaque application populaire, ainsi que celui intégré à Windows 10.
Comment désactiver la barre de jeux Windows 10 ?
Pour désactiver la barre de jeux intégrée à Windows 10 :
- Appuyez sur la touche Windows pour ouvrir le menu démarré et entrez « barre de jeux« , puis cliquez sur « Paramètres de la barre de jeux«

- Une nouvelle fenêtre de paramètres s’ouvre alors, cliquez sur « Activer » pour la désactiver et décocher « Ouvrez la barre de jeux à l’aide de ce bouton sur le contrôleur« , vous devriez avoir le résultat final suivant :

Désactiver la superposition en jeu de NVIDIA GeForce Experience
Si vous possédez une carte graphique à base de GPU NVIDIA, alors vous avez probablement le logiciel GeForce Expérience d’installé. Ce dernier utilise par défaut un overlay vous permettant d’indiquer les nombres d’image par secondes affichées à l’écran, ainsi que d’autres informations liées au streaming et à l’enregistrement vidéo de vos parties.
Désactiver l’overlay NVIDIA GeForce Experience :
- Dans votre barre de tâche en bas à droite, faites clic droit sur l’icône NVIDIA, puis cliquez sur « NVIDIA GeForce Experience »

- Dans la nouvelle fenêtre qui apparait, cliquez sur le petit écrou qui vous amènera directement aux paramètres de l’application, puis décochez « SUPERPOSITION EN JEU«

Désactiver l’overlay Radeon
Possesseur d’une carte graphique à base de GPU AMD, alors vous pourriez bien avoir l’overlay Radeon activé. Ce dernier a été introduit à partir des pilotes Radeon Software Adrenalin Edition 17.12.1 puis a été amélioré dans les drivers AMD Radeon Adrenalin 2019 Edition (18.12.2). Sur les forums, il a été constater que celui-ci peut causer des crashs et écrans noirs avec d’autres applications.
Comment désactiver l’overlay Radeon ? Suivez ces étapes :
- Faites clic droit sur votre bureau et cliquez sur « AMD Radeon Software«

- Une fois dans vos pilotes AMD Radeon, cliquez sur l’écrou, puis sur « General«

- Allez ensuite dans la section « Préférence«

- Désormais, sélectionnez « In-Game Overlay » et décochez le

Désactiver l’overlay sur Steam
Comment désactiver l’overlay du launcher Steam ? C’est très simple :
- Ouvrez l’application Steam, cliquez sur « Steam » dans le menu en haut à gauche, puis sur « Paramètres »

- Dans la nouvelle fenêtre qui s’est ouverte, cliquez sur « Dans un jeu« , puis décochez « Activer l’overlay Steam«

Désactiver l’overlay sur Discord
Comme cité précédemment, les overlays peuvent causer des crashs et des écrans noirs. C’est justement le cas de l’overlay Discord qui occasionne ces problèmes avec le launcher Blizzard (Battle.net) par exemple.
Pour désactiver la superposition graphique Discord, suivez ces manipulations :
- Cliquez sur l’écrou à côté des boutons permettant de mettre votre casque et micro en sourdine

- Une fois dans la fenêtre des paramètres Discord ouverte, cliquez sur « Overlay » puis décochez « Activer l’overlay en jeu.«

Désactiver l’overlay « Origin en jeu »
Le célèbre launcher Origin qui abrite notaemment les Battlefields, Apex et FIFA possède lui aussi son overlay. Le désactiver peut vous faire gagner en performances, notaemment sur le très gourmand BF5.
Pour désactiver Origin en jeu, suivez voici la marche à suivre :
- Lancez Origin, puis dans la fenêtre du launcher, en haut à gauche, cliquez sur « Origin« , puis « Paramètres d’application«

- Une fois dans les paramètres Origin, cliquez sur « ORIGIN EN JEU« , puis décochez « Activer Origin en jeu«

Désactiver l’overlay Uplay
Le launcher d’Ubisoft, Uplay, peut causer comme nous l’avons précédemment cité des écrans noir ou même empêcher un jeu de démarrer, c’est notamment le cas sur les titres The Division.
Comment désactiver l’overlay de Uplay ? Voici en vidéo la marche à suivre :
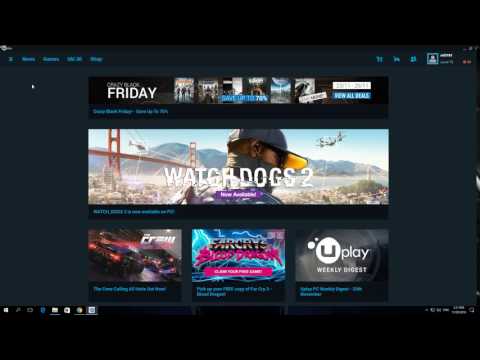
Désactiver l’overlay GOG Galaxy
Le launcher GOG Galaxy connait un grand succès dernièrement. Non seulement il permet de regrouper plusieurs stores de jeux (Epic Games Store, Xbox Live, Origin, Steam et même le Playstation Network), mais c’est aussi le lanceur de CD Projekt, studio responsable de l’iconique série The Witcher et de CyberPunk 2077 !
Pour désactiver l’overlay GOG Galaxy, c’est très simple :
- Cliquez sur la roue crantée en haut à droite, puis sur « Paramètres«

- Allez désormais sur « Fonctionnalités en jeu » puis décochez « Overlay«

Désactiver les overlays restants
De nombreuses autres applications possèdent elles aussi leur overlay « maison ». Nous avons dressé une liste d’overlays connus qui peuvent poser problème lors de vos sessions de jeu et que nous vous conseillons de désactiver :
- MSI Afterburner™
- EVGA Precision™
- Riva Tuner
- Airfoil™
- Mumble™
- Taksi™
- NZXT CAM
- Dxtory™
- XFire™
- Riva Tuner
Désinstaller proprement et complètement vos anciens pilotes/drivers
Installer consécutivement plusieurs mises à jour d’un même pilote peuvent être une source importante d’instabilité pour votre système. On ne soupçonne que très rarement ce cas, mais, en effet de nombreux crashs, freezes et baisses de performances peuvent être dues à plusieurs installations d’un même pilote l’un sur l’autre.
Afin de repartir sur une base saine permettant d’installer les derniers pilotes d’une carte ou processeur graphique ou audio de votre ordinateur, comme s’il n’y avait jamais eu d’installation de drivers précédents, il existe un logiciel portable (pas besoin de l’installer), très efficace.
Display Driver Uninstaller, (DDU pour les intimes), est LA solution pour précéder à la désinstallation et nettoyer complètement tous les fichiers ainsi que les préférences laissées par bon nombre d’installations successive de pilotes.
Le logiciel, une fois téléchargé, se présente sous la forme d’un exécutable à lancer afin de décompresser les fichiers nécessaires à son fonctionnement dans le répertoire de votre choix :
Afin d’exécuter le logiciel dans de bonnes conditions et qu’il puisse supprimer les fichiers systèmes obsolètes, il faut démarrer Windows 10 en mode sans échec.
Pour cela, la solution la plus simple est la suivante :
- Utilisez la combinaison de touche Windows + R
- Une nouvelle s’ouvre alors, inscrivez « msconfig«

- Dans la fenêtre qui s’affiche, faites un clic sur l’onglet « Démarrer« , puis cochez « Démarrage sécurisé » puis OK, puis redémarré votre PC

- Une fois démarré en mode sans échec, il faut désactiver le démarrage que nous avons activé dans le point précédent, sinon notre PC va toujours démarrer en mode sans echec. Pour cela refaites simplement les étapes précédentes mais décochez « Démarrage sécurisé », validez, mais ne redémarrez pas car nous allons d’abord utiliser le logiciel.
- En mode sans échec, grâce à votre explorateur, allez dans le répertoire décompressé précédemment et lancez ensuite l’exécutable du logiciel nommé : Display Driver Uninstaller.exe

- À droite, sélectionnez le type de pilote que vous voulez désinstaller, GPU (graphique) ou Audio, sélectionnez ensuite le fabriquant de votre matériel puis cliquez sur « Nettoyer et redémarrer«

- Windows va alors redémarrer comme si aucun driver de ce que vous avez sélectionné dans le point précédent n’avait été installé. Il ne vous reste plus qu’a installer votre nouveau pilote fraîchement téléchargé !
Mettre à jour vos pilotes/drivers Windows 10
Votre GPU (Graphics Processing Unit) est au cœur de votre expérience de jeu sur PC et nécessite un pilote à jour afin qu’il continue à fonctionner plus rapidement et sans bug.
Toutes les cartes graphiques, qu’elles soient anciennes ou nouvelles, bénéficient de drivers mis à jour en permanence.
Pour vérifier le nom et les spécifications de votre GPU, cliquez avec le bouton droit de la souris sur Bureau> Paramètres d’affichage> Paramètres d’affichage avancés> Propriétés de la carte vidéo pour l’affichage 1.

Bien que vous puissiez télécharger les mises à jour de pilote via cette fenêtre, sous Propriétés > Pilote > Mettre à jour le pilote, il vaut mieux consulter le site web du fabricant pour vérifier si le pilote est à jour.
Les marquent proposent souvent des logiciels qui permettent de garder vos pilotes à jour automatiquement, comme dans le cas du client GeForce Experience côté NVIDIA :
Utilisateurs AMD : Consultez le lien ci-dessous pour détecter automatiquement ou sélectionnez manuellement votre pilote.
Il est aussi vivement recommandé d’installer les pilotes du chipset et de la carte réseau de votre carte mère, ils sont essentiels pour des performances de jeu optimales.
La méthode la plus simple pour vérifier les pilotes du chipset consiste à ouvrir votre invite de commande sous la combinaison de touches Windows + R > tapez cmd > OK et coller la commande suivante :
wmic baseboard get product,Manufacturer,version,serialnumberLe nom du fabricant et de votre de votre carte mère apparaîtront dans l’invite de commande.
Indiquez la marque et le nom de votre produit pour rechercher vos pilotes en ligne. Vous devriez trouver les drivers nécessaires sur la page Support du site Web du fabricant.
Nous vous préconisons de ne pas d’installer les logiciels des marques permettant de surveiller votre ordinateur afin de vérifier si vos pilotes sont à jour. Ces derniers fonctionnent continuellement en arrière-plan, avec, dans la plupart des cas plusieurs processus actifs. Si vous souhaitez toutefois utiliser cette méthode qui est bien plus accessible, des fabricants comme Intel et MSI fournissent un logiciel de mise à jour gratuit permettant de garder un œil sur vos pilotes.
Installation de DirectX 12 pour optimiser les jeux
DirectX 12, la dernière version du populaire outil API de Microsoft, est un élément clé pour faire fonctionner les jeux sur Windows 10.

Avec sa prise en charge des derniers processeurs multi-coeurs (CPU) et processeurs graphique (GPU), il assure une meilleure gestion du matériel et permet aux développeurs d’intégrer des effets graphiques. Cela se traduit en jeu par un nombre d’images par seconde plus soutenu, une consommation en énergie réduite et des effets graphiques optimisés.
Pour vérifier si vous disposez de la dernière version de DirectX, accédez à Touche Windows + R> tapez dxdiag > OK . Quelques instants plus tard, vous verrez l’outil de diagnostic DirectX apparaître.

Vous n’avez pas installé DirectX 12 ? Vous pouvez résoudre ce problème rapidement :
- Appuyez sur les touches Windows + I
- Choisir Mise à jour et sécurité (tout en bas)
- Choisissez Windows Update dans la colonne de gauche
- Cliquez sur Rechercher des mises à jour
Si toutefois vous préférez télécharger DirectX 12 manuellement, voici le lien de téléchargement officiel Microsoft.
À savoir : même si vous avez installé Windows 10 récemment sur votre ordinateur, la dernière mise à jour de DirectX n’est sans doute pas installée.
Comment activer la planification de processeur graphique à accélération matérielle (Hardware-Accelerated GPU Scheduling)
La planification GPU est une nouvelle fonctionnalité qui améliore les performances et peut réduire la latence en permettant à la carte vidéo de gérer directement sa propre mémoire.
Pour le moment cette fonctionnalité est réservée aux possesseurs de carte graphique NVIDIA. Le constucteur a été le premier (et le seul actuellement), à offrir le support de cette option et de DirectX 12 Ultimate.
Comment activer la planification de processeur graphique à accélération matérielle ?Procédez par ces étapes :
- Assurer-vous de posséder la dernière mise à jour de Windows 10 mai 2020. Elle n’est actuellement pas déployée partout alors il faut la forcer. Pour cela allez sur le site officiel de Microsoft puis cliquez sur le bouton « mettre à jour maintenant »

- Après avoir cliqué sur ce lien, cela va télécharger un petit logiciel. Exécutez-le pour forcer la dernière mise à jour de Windows 10.

- La mise à jour de Windows installée, vous allez ensuite télécharger et installer le dernier pilote NVIDIA via notre page ou la page officielle du constructeur, (version 451.48 WHQL minimum)
- Désormais, vous êtes en mesure de pouvoir d’activer la planification de processeur graphique à accélération matérielle. Appuyez sur la touche Windows pour ouvrir le menu démarré et tapez « Paramètres graphiques« , puis cliquez dessus

- Dans la nouvelle fenêtre qui s’ouvre, activez la planification de processeur graphique à accélération matérielle, puis redémarrer votre ordinateur, afin que les modifications soient prises en compte

Wcctech a effectué un test de performance avec cette nouvelle fonctionnalité, et des gains plus ou moins important en termes de FPS sont à signaler selon votre modèle de carte graphique. Je vous invite à regarder la vidéo ci-dessous pour plus de détails :

Désactiver l’accélération de la souris et modifier sa sensibilité
Windows possède une fonctionnalité appelée accélération de la souris, qui déplace la souris non seulement en fonction de la détection et des mesures de mouvements physiques, mais également en fonction de sa vitesse. Si vous modifiez cette option, votre souris deviendra plus précise dans les jeux, en particulier ceux qui requièrent de viser comme les FPS (FPS).
- Appuyez sur la touche Windows + Q .
- Tapez « souris ».
- Choisissez Modifier les paramètres de votre souris
- Choisissez Options supplémentaires de souris.
- Allez à l’onglet Options du pointeur
- Décochez Améliorer la précision du pointeur.

Nous vous conseillons de ne pas modifier la vitesse du pointeur dans cette fenêtre, car cela recalcule votre vitesse de manière logiciel, vous n’êtes plus précis au pixel près. Pour rendre votre vitesse de défilement plus rapide ou plus lente, il faut le faire de façon matérielle. Pour cela il suffit de modifier la résolution (dpi) prise en compte par le capteur de votre souris directement dans le logiciel du constructeur de votre périphérique.

Modifier la vitesse de rafraîchissement des données envoyées par la souris au PC apporte aussi une réactivité accrue à votre mouvement. Plus le rapport est élevé, plus les informations de déplacement sont mises à jour fréquemment. Si votre souris supporte la fréquence de 1000Hz alors choisissez cette option.
Il faut noter que c’est directement votre processeur (CPU) qui va être sollicité lors de ces échanges. Si ce dernier n’est pas très rapide, choisir un rapport moins élevé peut vous faire gagner en fluidité sur votre jeu, ce seront moins de ressources allouées aux transfert de données avec la souris.
Activer les modes Faible Latence (Low Latency) de NVIDIA & AMD
Adepte de jeux compétitifs et possesseur d’une carte graphique NVIDIA ou AMD, alors les options suivantes pourrait bien vous intéresser. Les fabricants ont publié au sein de leur pilote les fonctionnalités « Mode de faible latence » chez NVIDIA et « Radeon Anti-Lag » pour AMD, permettant le rendu et l’affichage des frames « juste à temps ». Cela réduit la latence de 33 % au maximum selon les marques, vous permettant d’être plus réactif.
Les moteurs graphiques mettent en file d’attente les frames à rendre par le GPU, le GPU les rend, puis elles sont affichées sur votre PC. Cette fonction vous permet de réduire le nombre d’images dans la file d’attente de rendu voir de l’annuler selon le mode choisi.
Activer le mode de Faible Latence (Low Latency) de NVIDIA
- Pour réduire l’input lag grâce à cette fonctionnalité rendez-vous dans les pilotes NVIDIA :
- Clic droit sur votre bureau
- Dans le menu qui s’est ouvert sélectionnez « Panneau de configuration NVIDIA »

- Dans la nouvelle fenêtre qui s’est ouverte, cliquez sur « Gérer les paramètres 3D »
- Faites défiler les options vers le bas jusqu’à trouver « Mode de faible latence »
- Sélectionner le mode « Ultra » puis cliquez sur « Appliquer »
Concernant ces trois différentes options voici leur effet :
– Désactivé : le moteur du jeu gère automatiquement une file d’attente de 1 à 3 images pour un rendement maximal.
– Activé : limite le nombre d’images en file d’attente à 1.
– Ultra : soumet la frame « juste à temps » afin que le GPU la récupère et commence le rendu.
Afin de vous donner une idée de l’impact de chacune de ces trois options liées au Mode de faible latence, voici un test effectué sur 5 jeux triple A :
Activer le mode de Faible Latence (Radeon Anti-Lag) d’AMD
Si vous possédez un processeur ou carte graphique AMD, vous n’êtes pas en reste. Le constructeur propose désormais lui aussi une option permettant de réduire l’input lag dans les jeux.
Pour activer la fonction Radeon Anti-Lag d’AMD, rendez-vous directement dans les pilotes du constructeur, sélectionnez le paramètre Radeon Anti-Lag présent dans la capture ci-dessous et activez le.
Réduire l’input lag et la latence en jeu
Afin d’aller plus loin pour baisser l’input lag et la latence de votre configuration, nous avons créé un guide complet regroupant les astuces et techniques pour être plus réactif ! Cliquez sur l’image ci-dessous pour y accéder :
Désactiver l’algorithme de réseau Nagle
L’algorithme de Nagle regroupe essentiellement des paquets de données au prix d’une connexion Internet plus fluide. Le fait d’activer cet algorithme peut contribuer à créer des problèmes de latence lors de sessions sur vos jeux en ligne.
Pour le désactiver et améliorer les performances de connexion sous Windows 10, modifiez le registre Windows: Démarrer > tapez regedit > choisir Éditeur de registre. (Soyez prudent lorsque vous manipulez le registre Windows !)
Dans la barre d’adresse, copiez et collez le chemin suivant :
HKEY_LOCAL_MACHINE\SYSTEM\CurrentControlSet\Services\Tcpip\Parameters\InterfacesDans le volet de gauche, vous verrez une collection de dossiers, avec des noms de fichiers composés de lettres et de chiffres. Pour accéder au bon fichier, faites correspondre votre adresse IP avec l’adresse DhcpIPAddress répertoriée dans l’un de ces fichiers.
Vérifiez votre adresse IP en allant sur les touches Windows + X> Windows PowerShell et en entrant ipconfig.
Recherchez l’adresse «IPv4» indiquée sous votre connexion actuelle (généralement Ethernet ou LAN sans fil) pour identifier votre adresse IP.
Une fois que vous avez localisé l’adresse IP de votre connexion Internet, cliquez avec le bouton droit de la souris sur le dossier correspondant et sélectionnez Nouveau> Valeur DWORD (32 bits).
Ici, créez deux valeurs DWORD: nommez la première TcpAckFrequency et la seconde TCPNoDelay. Une fois que vous avez créé ces valeurs, double-cliquez sur chacune et définissez leurs paramètres sur 1.
Cela active les deux paramètres, désactivant ainsi l’algorithme de Nagle. Si vous rencontrez des problèmes, définissez leur paramètre sur 0 et ils seront désactivés.
Supprimer les spywares sur Windows 10
Certains logiciels malveillants (malware) en plus d’être néfaste pour vos données personnelles, peuvent influer drastiquement sur vos performances. En exemple, certaines variantes de spywares vues en 2018 minent de la crypto-monnaie à votre insu en tirant directement des ressources sur votre processeur ou carte graphique.
Nous vous recommandons d’utiliser un scanner de programmes malveillants et, heureusement, son exécution suffit pour supprimer la plupart des infections standard. Si vous avez déjà un programme antivirus actif sur votre ordinateur, vous devez en plus utiliser un anti-spyware pour vérifier la présence de logiciels malveillants. Votre logiciel antivirus actuel n’a sans doute pas en mesure de détecter certains spywares. N’oubliez pas qu’aucun antivirus ne peut détecter 100% des millions de types et variantes de programmes malveillants.

Il existe deux types de programmes antivirus. Vous êtes probablement plus familier avec ceux qui fonctionnent en arrière-plan et surveillent constamment les logiciels malveillants. Une autre option consiste à utiliser un analyseur à la demande, il recherche les infections lorsque vous ouvrez le programme manuellement et exécutez une analyse. Vous ne devez installer qu’un seul programme antivirus en temps réel à la fois, mais vous pouvez disposer de nombreux analyseurs à la demande. Ayant chacun leur base respective de spyware connus, un programme différent d’un autre serait susceptible de détecté une variante de spyware non détectée précédemment.
Si vous pensez que votre PC est infecté, nous vous recommandons d’abord d’utiliser un analyseur gratuit à la demande comme AdwCleaner (sans installation requise) de Malwarebytes.
Nettoyer les fichiers temporaires et la base de registre Windows 10
Pour supprimer les fichiers temporaires qui prennent de la place sur votre disque ainsi que nettoyer les erreurs ou entrées inutiles de la base de registre, nous utilisons le logiciel CCleaner.
Le programme propose quatre fonctionnalités
– Nettoyage de fichiers temporaires
– Nettoyeur de Registre
– Divers Outils impactant le démarrage du système et l’espace disque
– Différentes Options permettant de programmer des nettoyages
ceux-ci sont bien en évidence sur le côté gauche de la fenêtre. Nous allons commencer par le nettoyeur qui sépare vos options de nettoyage en deux onglets : Windows et Applications.
Le programme analyse d’abord votre système, puis lance le programme de nettoyage lui-même. En cochant les cases appropriées, nous avons pu nettoyer en même temps nos fichiers Internet temporaires, nos cookies, notre historique et notre cache dans Internet Explorer, Chrome et Firefox, ainsi que vider notre corbeille et débarrasser notre ordinateur des fichiers journaux Windows.

La fonction de registre agit de la même manière, vous permettant de cocher les options que vous souhaitez analyser. En moins de 30 secondes, le programme scan et affiche une longue liste d’entrées non valides que nous pouvons alors choisir de les corriger ou de les laisser en les désélectionnant. Remarque: nous avons dû exécuter le nettoyeur de registre trois fois de suite avant de revenir sans aucun problème détecté. Chaque fois, il revenait avec de moins en moins d’entrées non valides.
Nous avons particulièrement apprécié le fait que CCleaner permet de gérer nos cookies afin de ne pas supprimer ceux qui sont utiles lors de la navigation sur le Web. Comme avec tous les nettoyeurs de registre, nous vous recommandons de procéder avec prudence avant de réparer ou de supprimer des fichiers. Par défaut, le projet vous invite à installer des raccourcis sur le bureau et dans le menu Démarrer, ainsi qu’à ajouter des options d’exécution et d’ouverture dans votre menu contextuel. Il vous invite également à installer Google Chrome et à en faire votre navigateur par défaut. Vous devez donc décocher les cases afin d’installer le logiciel de base uniquement.
Empêcher Steam de mettre à jour automatiquement les jeux
Si vous utilisez Windows pour jouer à des jeux, vous achetez et installez dans une grande majorité des cas des jeux via Steam.
L’un des plus gros désagréments de ce logiciel est sa fonction de mise à jour qui ne vous permettra pas d’empêcher l’update automatique de tous vos jeux. Cela peut consommer de la mémoire en mettant à jour des titres auxquels vous ne jouez pas ou limiter votre connectivité réseau avec des mises à jour en arrière-plan.
Pour empêcher Steam de mettre à jour les jeux en arrière-plan, allez sur votre client et accédez à vos options de mise à jour dans Steam> Paramètres> Téléchargements.
Décochez la case Téléchargement en cours de jeu pour empêcher Steam de mettre à jour le contenu pendant que vous jouez.

Pour empêcher Steam de télécharger des mises à jour pour des jeux que vous ne lancez que rarement, cliquez avec le bouton droit de la souris sur chacun des jeux installés dans votre bibliothèque en question et sélectionnez Propriétés.
Dans l’onglet Mises à jour, changez Toujours garder ce jeu à jour pour Ne mettre à jour qu’à son lancement.












































